Tech can be confusing sometimes. As your friendly neighbourhood tech experts, we get asked all sorts of questions to ask a tech company. From Wi-Fi headaches to Printer woes, we’ve seen (and solved) it all!
We love coming to the rescue and fixing your tech troubles in person. So, we’ve taken it a step further and compiled a handy guide featuring questions to ask a tech company! We’ll be providing both the common questions we get asked and the answers you’ve been looking for. No extra Googling required!
Let’s get started!
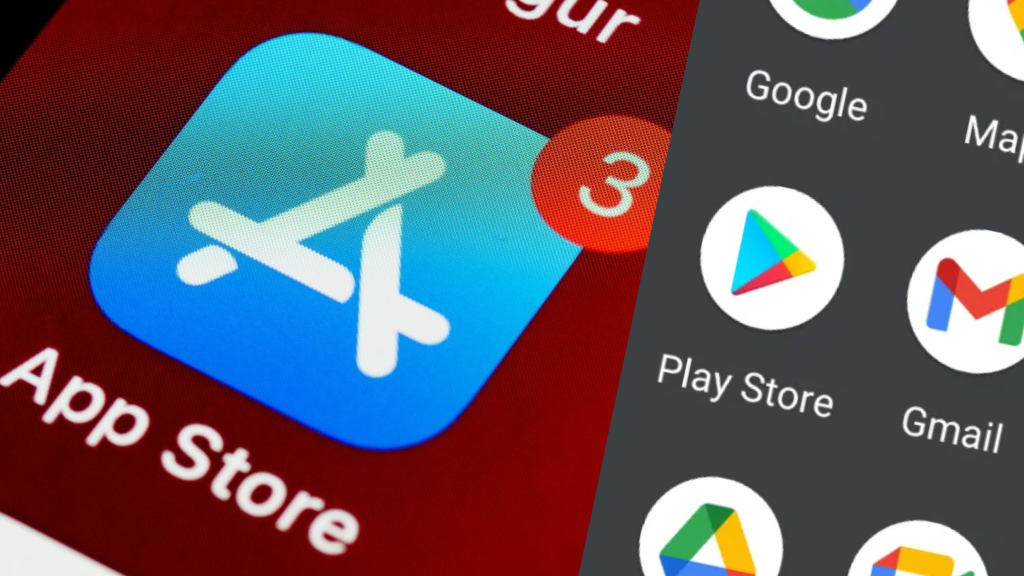
How to download apps on to your phone?
Downloading apps can seem a little daunting but it’s a relatively straightforward process. Before you hit install though, it’s best that you exercise some caution to ensure that you’re not downloading anything malicious!
First up, make sure you are downloading apps from official and trusted app stores. For Apple devices, that would be the Apple App Store and for Android devices, the Google Play Store.
Next, it’s a great idea to look at the app’s reviews and ratings! This will give you an idea of the current user experience and if there are any major issues.
Finally, check the app permissions. If an app requires permissions that don’t seem necessary, this should serve as a red flag. App stores will usually list the app’s permission requests, so give this a thorough once over before you hit install!
To download an app on your iPhone, find and open the App Store (The blue app with an “A” which is already installed on your iPhone) > Tap the Search button (magnifying glass) at the bottom of the screen > Type the name of the app you want > tap Search on your keyboard. When you see the app, tap the button that says Get > If asked, enter your password, use Face ID, or Touch ID to confirm it’s you > wait for the app to download (when it’s done, you can tap Open or find the app on your home screen).
To download an app on your Android, find and open the Play Store app (a white app with a multi-coloured triangle which is already installed on your phone) > Tap the Search bar at the top of the screen > Type the name of the app you want, then tap the Search button on your keyboard > When you see the app, tap the Install button > Wait for the app to download (When it is done, you can tap Open or find the app on your home screen or in your app list).
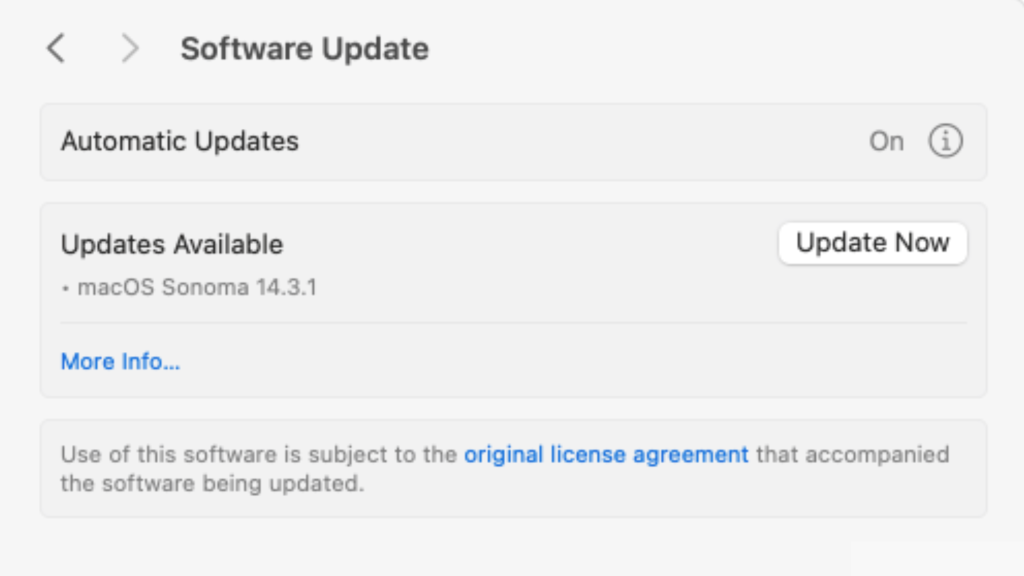
How to update to a new macOS?
If you’re attempting to install the latest macOS update, then good on you! It’s important that you update your device’s operating system. This is because updated versions will have new security patches, updated bug fixes as well as the latest optimisations.
To find out how to find and update your macOS, read our other helpful blog now!
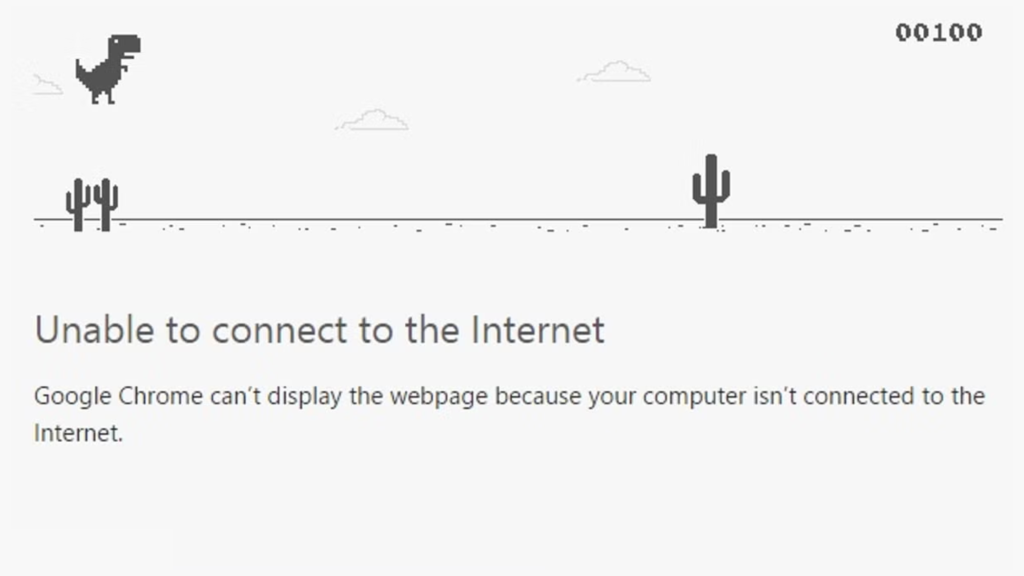
What to do when the internet goes down?
If you’re sat wondering “why is my internet not working?”, there are a few easy steps you can take to troubleshoot the issue.
Make sure everything’s plugged in
First up, you want to make sure all the necessary cords are plugged in correctly, both at the wall and at the router. Next, make sure all the necessary lights are blinking green. We suggest googling the make and model of your router to check what lights should be blinking what colour.
Is your Wi-Fi enabled?
Next, it’s worth checking that you haven’t accidentally disabled your Wi-Fi on the device you are using. To do this, go into your device’s Settings > tap Wi-Fi then make sure that the toggle next to Wi-Fi is turned on! If it’s not, tap the toggle to switch it on.
Turn it on and off again
Now you’ll want to try turning your router and ONT (That’s your fibre box) on and off again. We suggest leaving them off for at least 15 seconds. This gives everything enough time to fully power down before you switch them back on again!
Check your address
That didn’t work? Your internet provider might be experiencing an outage. Using your smartphone’s data, go to Chorus’ Outage Map and search your address to see any outage updates in your area.
Call your provider
Finally, call your ISP provider. Find your internet provider’s contact details for help and support, then call the provided number. There is always a possibility that your provider could remedy the situation on their end.
Is your Wi-Fi working but it’s patchy and running painfully slow? Read our blog on Improving your Wi-Fi network for faster connectivity
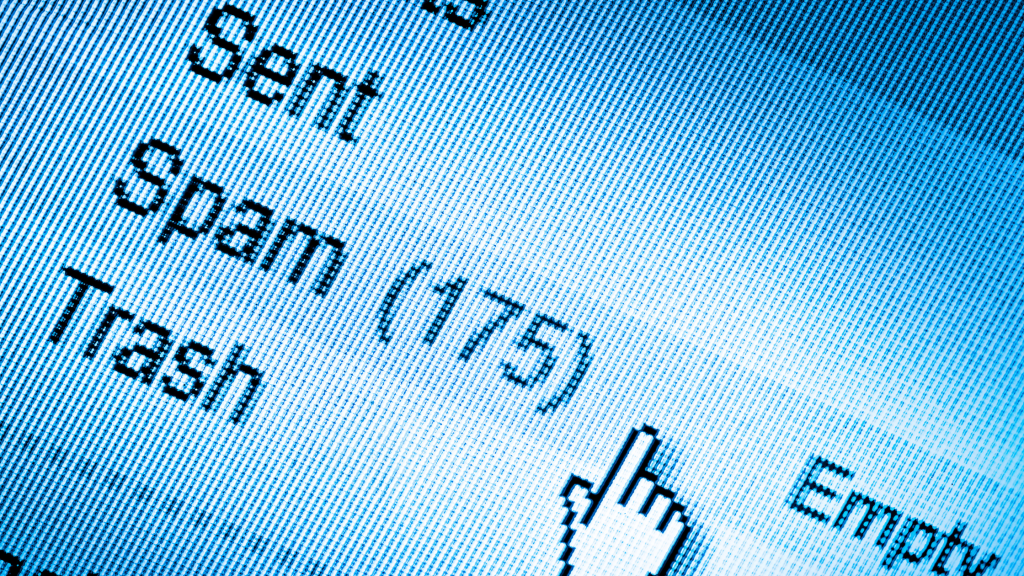
How to get rid of junk/spam emails?
While the term “junk” or “spam” might sound threatening, most emails sent to this folder are usually just harmless advertising. That said, it’s still wise to stay cautious. Although not all spam is dangerous, some messages may contain phishing attempts, scams, or malware.
As most of these kinds of emails are unwanted or unsolicited, you might be wondering how to get rid of junk email? Before diving into filtering and deleting junk or spam emails, there are a few simple steps you can take to help reduce the amount you receive in the first place.
How will your email be used?
First up, before giving out your email, whether for a receipt, rewards program, or giveaway, take a moment to check how it’ll be used. Once it’s on file, companies often start sending bulk emails. This can quickly clog up your junk folder, and even your main inbox. If you’re shopping online, check the privacy terms. In-store? Just ask what your email will be used for before you provide it! Remember, you can always change your mind later and unsubscribe from mailing lists. Just be sure the email you are unsubscribing from is a legitimate one. Some scammers use fake “unsubscribe” links to get recipients to click on a link that directs them to a malicious website.
Create a seperate email
Next up, consider creating a separate email address just for sign-ups. It helps keep your main inbox clear and makes it easier to spot genuinely suspicious emails. Rather than having them buried among promotional clutter in your junk or spam folder.
Empty your junk/spam folder
If you simply do not like having emails sitting in your junk or spam folder, you can either delete them individually or just empty your entire spam or junk folder.
Using Outlook on your computer? Right-click the Junk folder and select Empty to clear it all at once. Or, open the folder, hover over an individual email and click the trash icon to delete it and other emails one by one.
Using Gmail on your computer? Open the Spam folder, tick the box at the top left (next to the refresh icon), then click Delete forever to clear everything at once. To remove individual emails, just hover over one and click the trash icon.
Set up filters
If you want to ensure that more emails are going directly to your junk or spam folder rather than your main inbox, you can set up filters!
If you’re using the Outlook application on your computer, click the Tools drop down menu in your toolbar (If you’re using Outlook on your browser click the gear icon instead) then click Rules… Next, click Add new rule, select a condition and for the action choose Mark as Junk.
If you’re using Gmail on your chosen browser, click the gear icon in the top right next to your profile icon. Next, tap See all settings, click Filters and Blocked Addresses then click Create a new filter.

How to set up a Wi-Fi extender?
When it comes to setting up a Wi-Fi extender NZ, we’ve got a few suggestions before you get started.
First up, make sure the extender isn’t too far from your router. Or, the area where you need to improve your Wi-Fi coverage.
Secondly, you’ll want to consider what obstacles could be obstructing the signal between your router, your extender and your device/s. For example, physical obstructions such as walls and floors, and electrical interferences such as microwaves can affect your signal.
Lastly, once you have your new network set up, you’ll want to make sure you name it something different than your main Wi-Fi network. This eliminates the risk of potential network conflicts.
In all seriousness, if you’re looking for the best Wi-Fi extender NZ, our top recommendation might surprise you… Skip the extender altogether and toss it in the bin! Yup, you heard that right. There are much better options these days for reliable, whole-home coverage Wi-Fi.
Not convinced? Read our blog on why we ultimately think Wi-Fi extenders are no good!
Want the answer to stronger, more reliable Wi-Fi connections, no matter the size of your property or the number of devices connected? Click here now!
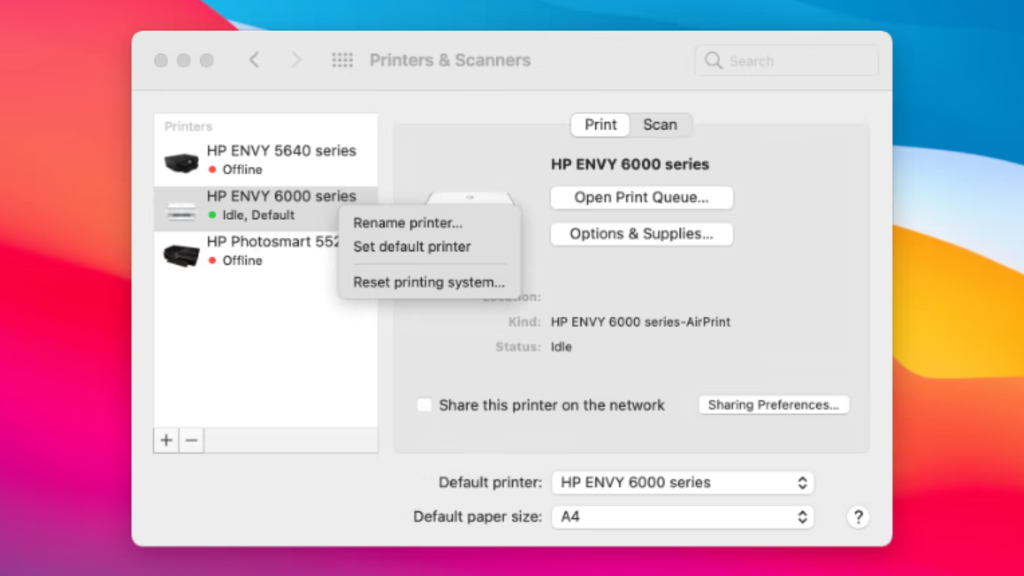
Why is my printer offline?
Does your printer say it’s offline? This means it’s lost its connection and needs to be reconnected. Since every printer is a little different, there’s no one-size-fits-all fix. So instead, we’ve pulled together a handy list of do’s and don’ts to help point you in the right direction!
DO’s:
- Ensure you are connected to the correct Wi-Fi network.
- Restart the printer by turning it off and on again.
- Restart the computer you’re attempting to print from, by turning it on and off again.
- Securely connect any printer cables.
- Clear the print queue! For a guide on clearing the print queue on a Windows device click here! For a guide on clearing the print queue on a Mac device, click here!
- Make sure the correct printer is set as the default. Click here to find out how to set a printer as the default on your Windows device, or click here if you are a Mac user!
Don’ts:
- Click any buttons that fit the following descriptions. The link/connected symbol, cellular network symbol, Wi-Fi symbol or the bluetooth symbol. This can put your printer back into setup mode, which in turn can make it harder to fix in the long run.
- Delete or remove the printer you are trying to connect to from your computer’s list of printers.
- Throw the printer out the window (no matter how much you may want to!)
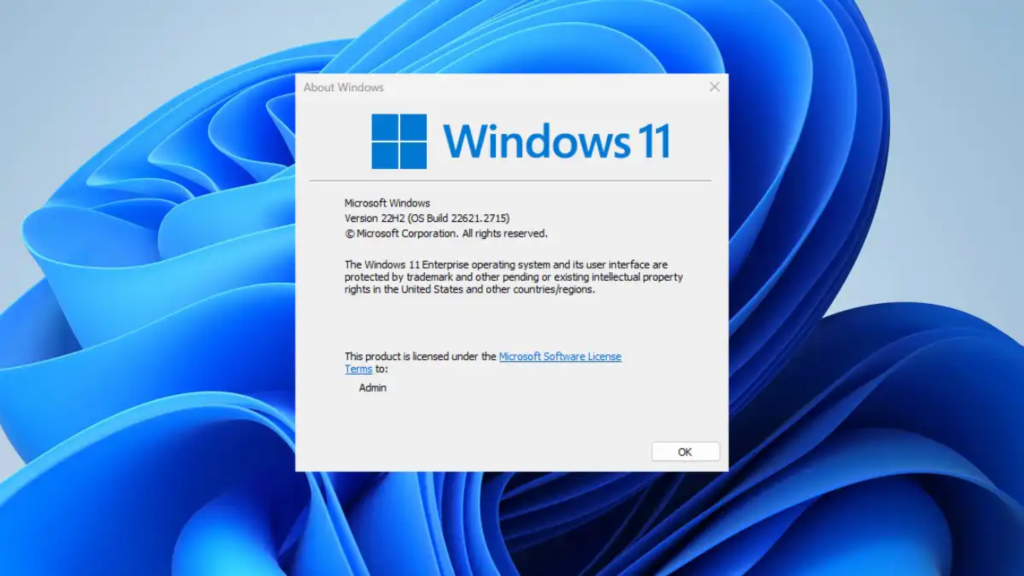
What Windows version am I on?
In October 2025, Windows 10 will reach it’s end of life, and therefore its end of support. If your PC is currently running the Windows 10 version, you need to update to Windows 11 before Windows 10 end of life. If that is possible for your device. Otherwise, your device will no longer receive free security updates or technical support by October 2025, ultimately putting your device at risk. Learn more about the impending system update. Read our blog on Windows 10 end of life and get prepared!
Find out which version of Windows you’re running and how to update your Windows version by reading our handy guide here!
So, whether you’re troubleshooting at home or just curious about how things work, we hope this list saves you time, stress, and maybe even a few frantic Google searches. If you need some hands on help from the experts themselves, Book a Geek today! We can help you with anything techy with fair and upfront pricing, from Internet and Wi-Fi Solutions to Computer Laptop and Repairs!