As a Windows user, it’s important to have a solid foundation of knowledge when it comes to the operating system’s handy tools. So, in this blog we’re providing 5 great Windows tips that will help you navigate your way through common tasks and optimise your Windows computing experience! If you do need any help exploring the capabilities of your Windows computer or if you need computer repair, Book a Geek today! Our friendly mobile technicians can assist you in all things techy!
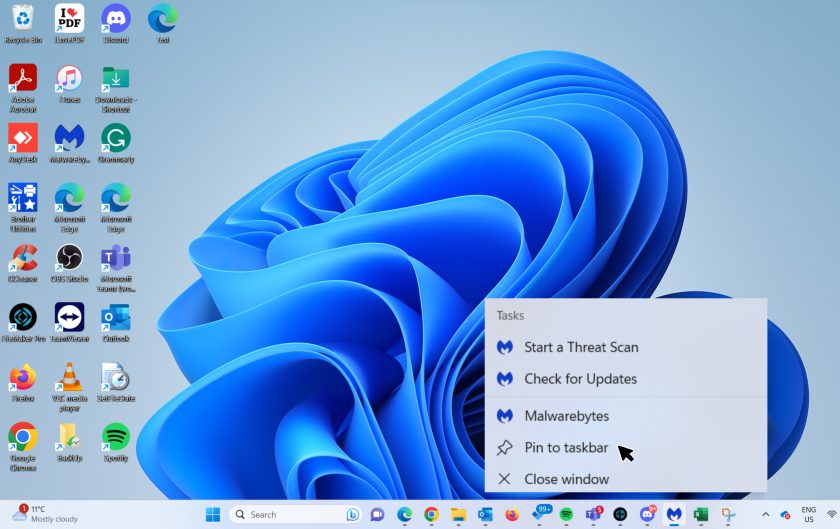
1. Pinning icons to your taskbar
Having quick access to your frequently used applications can save you time and effort. By pinning icons to your taskbar, you can easily launch your favourite programs with just a single click!
Simply, open the application, right-click on the application’s icon on the taskbar and select “Pin to taskbar”. This way, you’ll always have your essential tools at your fingertips, whether it’s for work or entertainment.
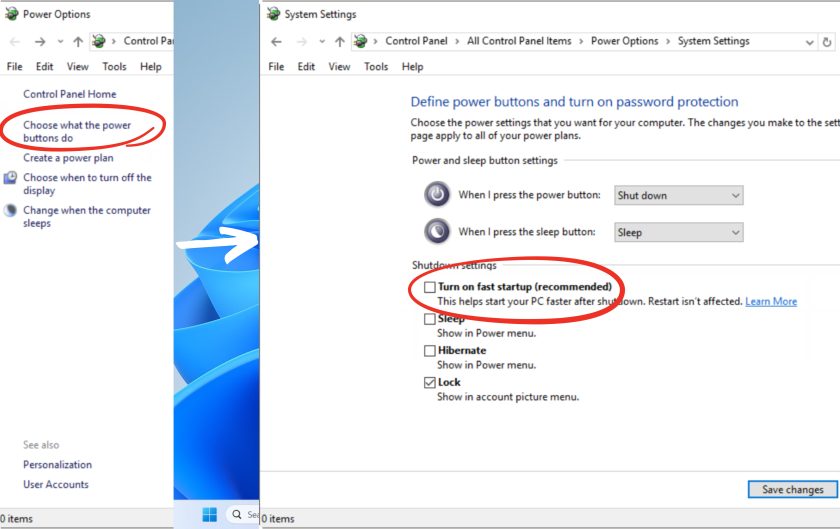
2. Turning off Fast Start-up (If you have an SSD)
Fast Start-up is a feature in Windows that allows your computer to start up faster after a shutdown. So, when you shut down your computer, the Fast Start-up feature puts your computer into a hibernation state instead of fully shutting it down.
While fast start up can benefit users with traditional hard drives, it may cause issues for those with solid state drives (SSDs). Since SSDs already provide fast boot times, Fast Start-up can interfere with necessary start-up processes and even cause potential data loss in certain cases.
To turn off Fast Start-up, navigate to “Control Panel”, then to “Power Options”, then to “Choose what the power buttons do,” and uncheck “Turn on fast start-up”.
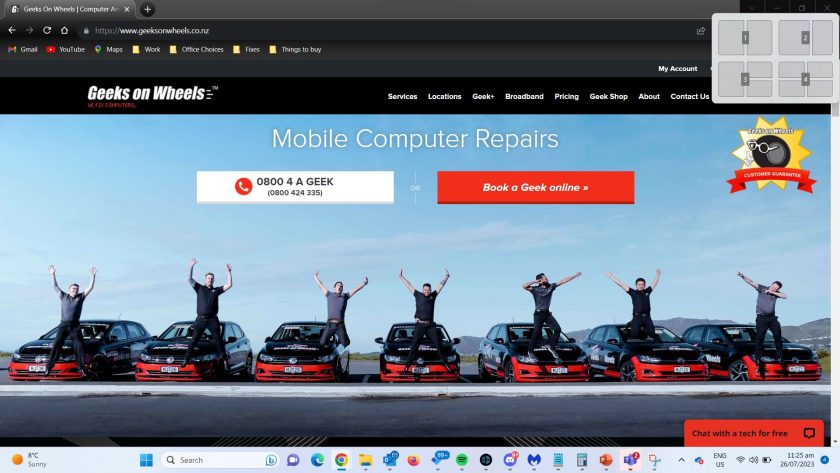
3. Setting up a split screen
Windows 10 introduced a convenient feature called Snap Assist. It allows you to organise windows side by side for multitasking.
To access this feature quickly, press the Windows and Z key. You’ll see a thumbnail preview of open windows. Click on the desired window, and it will automatically snap to the left side of the screen. The remaining open windows will appear as thumbnails on the right side. Selecting another window from the thumbnails will complete the split screen setup.
This tool is especially handy when you need to compare information or work with multiple programs simultaneously.
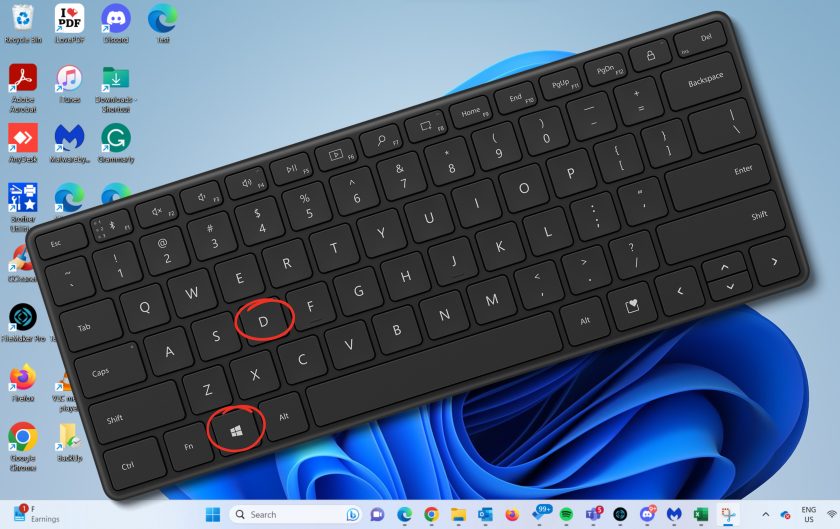
4. Quickly accessing your Desktop
Sometimes you have numerous windows open, and you need to quickly access the desktop.
Instead of minimising each window individually, simply press the Windows and the D key. This keyboard shortcut will take you directly to the desktop, allowing you to access files or shortcuts conveniently.
Whether you need to locate a specific document or arrange icons, this Windows shortcut provides an instant way to declutter your screen and streamline your workflow.
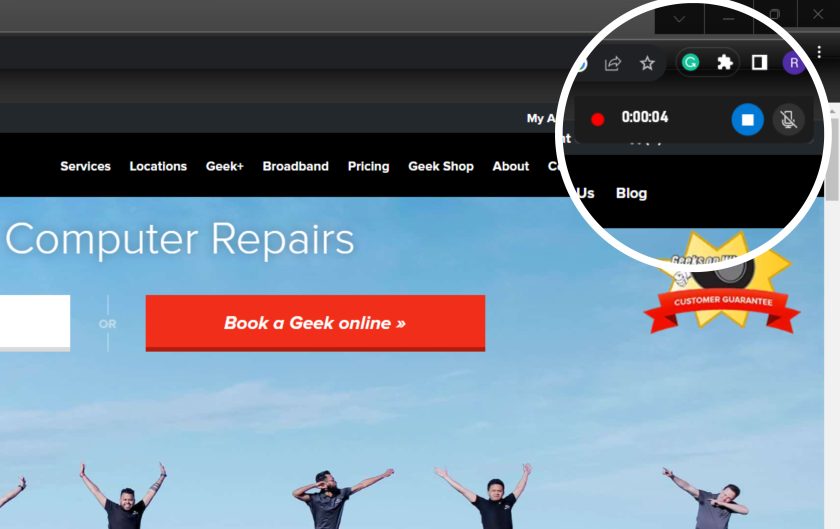
5. Screen recording with Xbox game bar
Whether you’re a content creator, a gamer, or someone who needs to capture their screen for a tutorial or demonstration, Windows 10 and 11 offers a screen recording feature called Xbox Game bar.
However, before you try this tool out, it’s important to note that Xbox game bar only works within a single application at a time, such as Chrome and games. And it also cannot capture the Windows desktop or File Explorer.
To begin using Xbox game bar, click into the app you wish to record. Hit the Windows, Alt and R key to start recording. A small widget will appear with the timing of your recording, a stop button and a mic so you can choose to capture your video with or without sound.
To finish, hit the Windows, Alt and R key to stop your recording. Or, simply hit the stop button. Afterwards, you should get a notification that reads “Game clip recorded”. Just click on it to go into the Gallery section of the Game bar app and preview the video you captured!
Windows offers a range of useful features and shortcuts that can greatly improve your computing experience. By familiarising yourself with the above 5 great Windows tips, you’ll be well equipped to navigate Windows with expertise! And remember, Geeks on Wheels is ready to assist you with all your tech repairs and computer services should you need any help with your Windows device!