New Gmail features help you keep out unwanted readers for good!
Up until now, Google has had a relaxed practice of allowing third-party app developers to read your Gmail conversations to target you with specific advertising. In the past, giving permission to developers to read your emails could have been as simple as signing in to a website with your Google account.
Once you have logged in, you may not have realised that you were inadvertently handing over the keys to your private information without you even knowing about it.
This might be why if you’ve talked about buying something in an email before, you will notice adverts that follow you around the web about the product or similar products.
Luckily, you can tell which apps have access to your account by running Googles “Security Check-up tool”. The check-up tool will also check for other possible issues.
If you need Gmail help, this article will help you use the tools to make sure your emails are set up correctly, and that your Google account is 100% secure.
Checking up on who’s signing in and from where.
You will first need to make sure you are logged in to your Google account. You can do that easily by doing the following.
Go to www.google.com and click on the “Sign in” button at the top, right hand side of the screen.
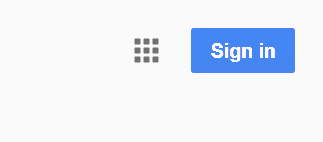
After clicking the “Sign in” button you will need to enter in your Gmail email address and password.
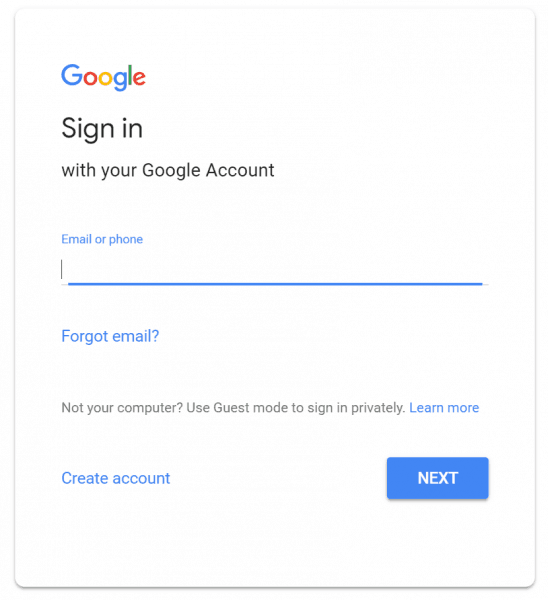
If you don’t see the “Sign in” button you may be already logged in.
If you are logged in you will see a circle with your Google profile image or the first letter of your name like the following.
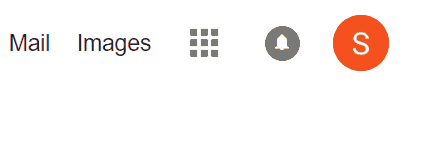
Once you are logged in, follow this link to the Security Check-up website.
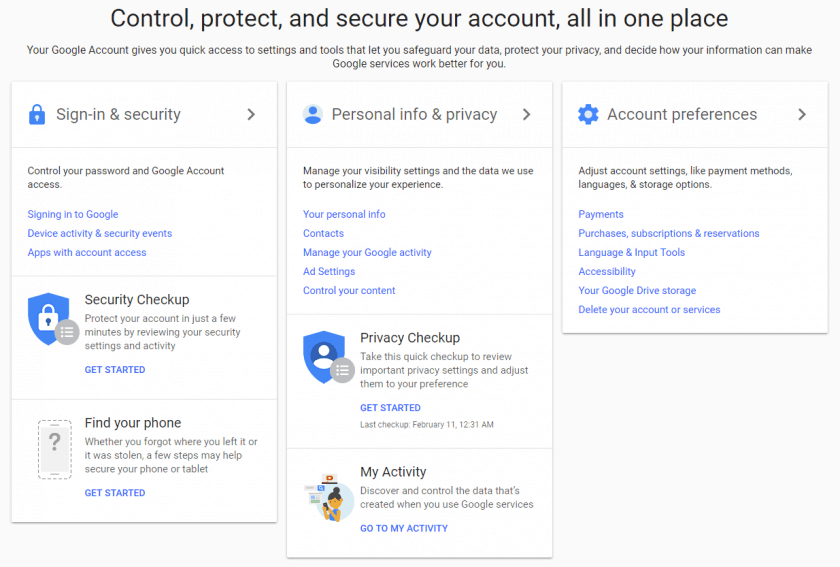
Here, you’ll find a list of places you can check where your account may be at risk.
From this screen you can check your “Apps with account access” to see which apps can use your Gmail data and disable it if need be.
From “Device activity and security events” you can see which computers and phones have logged in to your account and review them also.
Using the Security check-up tool.
When you have finished checking these features you can press “Get started” under the “Security checkup” icon as seen below:
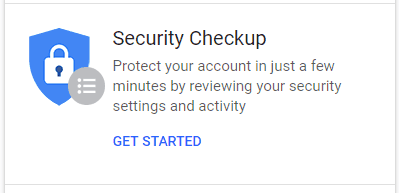
After you select “Get started” you’ll be shown a screen like the following:
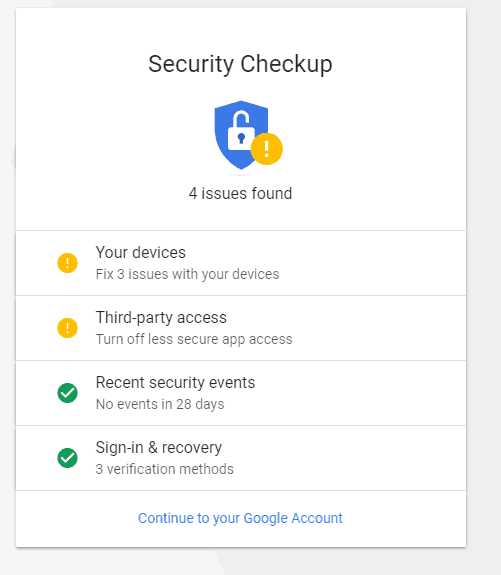
Clicking on the ‘Third-party access’ drop down menu will bring up a list of apps or services that have been allowed to access your account, this access may have been created by signing up to websites with your Google account.
To find out more about the access you’re providing, click the ‘i’ information icon next to each app.
Here, you should see a more detailed explanation of what the app or services developers have access to, as well as some information on how many Google account holders use the app, this should give you an idea of how legitimate the application is.
If the access you’ve provided is low-risk, the app or service will probably only be able to look at less private information like your language preferences or your approximate age.
If you have given apps access to more information than you’re comfortable with, such as reading your emails or sending them on your behalf, you will also be able to see this from here.
If this is the case, you can click on ‘remove access’. This will immediately revoke the app or service from being able to access your information going forward.
Turning off features such as “Less-Secure apps” might have unwanted effects, especially if you use something other than the Gmail web app to access your emails. Gmail accounts that are linked through Outlook will no longer be accessible if this function is turned off so it pays to check if your app is considered less secure (if you’re not certain about this step our Geek Hotline can provide you with Outlook help).
If you’re unsure of your privacy settings or would like help with setting up your emails, our Geeks can ensure your security settings are up to date. Head over to Book a Geek today and book a Geeks on Wheels technician to help you make sure your Google account is safe or to help you get the most out of your Google account.