Google Chrome is by far the world’s most popular internet browser, edging out Safari, Firefox and Edge for the top spot. It is a powerful browser packed with capabilities, from security and privacy tools to bookmark and tab management features. Today we’re going to share some of our favourite tab management features of Google Chrome. They might just come in handy next time you’re surfing the web!
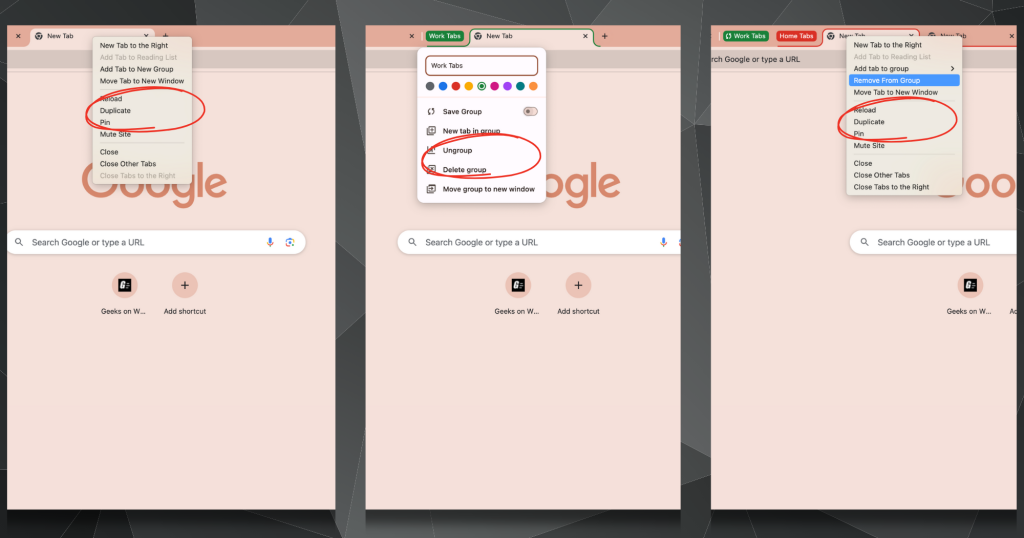
Creating tab groups
Tab groups allow you to select and group certain tabs. You can group tabs based on the website, the theme, topic or anything you wish. Tidying up your browser window and organising your tabs into different categories has never been easier!
This comes in handy if you’re online shopping and want to compare a range of options. Or, if you have a list of websites you always use for work that you want to separate from a list you use when at home. There are a bunch of other reasons you might use tab groups too, but whatever your reason, it’s sure to make your Chrome experience organised and streamlined.
So how do you set up tab groups? All you need is to have at least two tabs open in Google Chrome. Then, follow the steps below:
- Right-click any tab in Google Chrome.
- Look for ‘Add tab to a new group’ and click it.
- A pop-up will appear asking you to name the group and choose a colour.
- Once you have named and chosen a colour for the group, click off of the pop-up or press enter.
Now you’ve created your first tab group! To add and remove tabs from existing groups it’s as simple as dragging and dropping the tab in or out of the group or right-clicking on the tab and selecting ‘Remove from group’ or ‘Add to group’.
Checking memory usage
Did you know that surfing the web can use a lot of your RAM (Random Access Memory)? RAM is used to store information that needs to be accessed quickly.
Browsers, 3D rendering software and computer games all use a lot of RAM. But, the amount of RAM Google Chrome uses at any time varies, depending on what kind of websites and how many tabs you have open.
Websites with a lot of graphics, ads or videos and constantly changing screens will need more RAM than text-based websites. Such as a Wikipedia article. To check how much RAM a tab is using simply hover your mouse over the tab. A small window will pop up with the full website details as well as how much memory that tab is currently using. So, if you ever notice your device being a little sluggish, maybe check if any of your Google Chrome tabs are using up large chunks of RAM.
Reopening a closed tab
Ever accidentally closed a tab that you needed? Well, thankfully there’s a quick and easy way to open it back up, without going through your history!
Simply right-click on an empty space on your Chrome bar and click Reopen closed tab. Now, the next time you accidentally close a tab you needed; you can easily reopen it with just two clicks.
Pinning a tab
Have a website you visit almost every browsing session? Why not pin the tab to your Chrome bar and keep the website quickly accessible? Pinning a tab is super easy to do! Simply right-click on the desired tab and click Pin. Your pinned tab will automatically shift to the far-left side of your Chrome bar and be pinned there for future easy access!
Next time you’re surfing the web (or even right now) make the most of these handy tab management features that are built into the Google Chrome browser. If you’re device is struggling to keep up with your computing needs, get in touch with the team at Geeks on Wheels for some tech help today!