Why is my laptop not charging? We’ve all been there before, dumbfounded why the charging icon isn’t appearing when you plug your laptop in to charge. Fortunately, there are some simple strategies for troubleshooting your charging issues instead of losing all hope! Let’s get into them now.

Is your charger actually plugged in?
This one might sound a little obvious. However, you’d be surprised how often we all freak out that our laptop is broken, when in reality the input is not securely in its socket.
So, before we get into the more slightly complicated solutions, right now, make sure both ends of your charger are securely in the wall mount and in the doc or port. And, most importantly, make sure everything’s switched on at the wall!
Now we’ve gotten that out of the way, let’s move on to some more advanced solutions for a laptop that refuses to charge!

Check your power cable for breaks
The fault might not be a problem with your laptop, but rather a problem with your charging cable! Which is not ideal. But it’s definitely the cheaper fix!
To check your cord, simply feel along the length of it, gently bending and flexing as you go to check for any breaks or kinks!
It’s also a great idea to check the ends of your charger to see whether any plugs or connections are pulling loose. Or, whether maybe a pet has been chewing on the end of it, and consequently caused damaged.
If you’ve checked your charger for the above damages and you’ve found at least one, it might be time to purchase a new charger! However, we would suggest borrowing a friend’s charger to test whether this really is the case. If someone else’s compatible charger works for your device, then you can confirm that a new charger is the answer to your problem.

Let your laptop cool down in case it’s overheating!
Lithium batteries are a type of battery that are most commonly used in laptops. The most important thing you should know about these types of batteries is that their worst enemy is heat!
Sometimes, if the temperature is rising, your laptop’s battery sensor may mistake that the battery is fully charged, or not there at all! Consequently, it then sends this false information to the system.
Try shutting down your laptop and leaving it to cool. While waiting, it’s also a good idea to check that the air vents located on your laptop are not obstructed by debris or by other things such as the blankets on your bed.
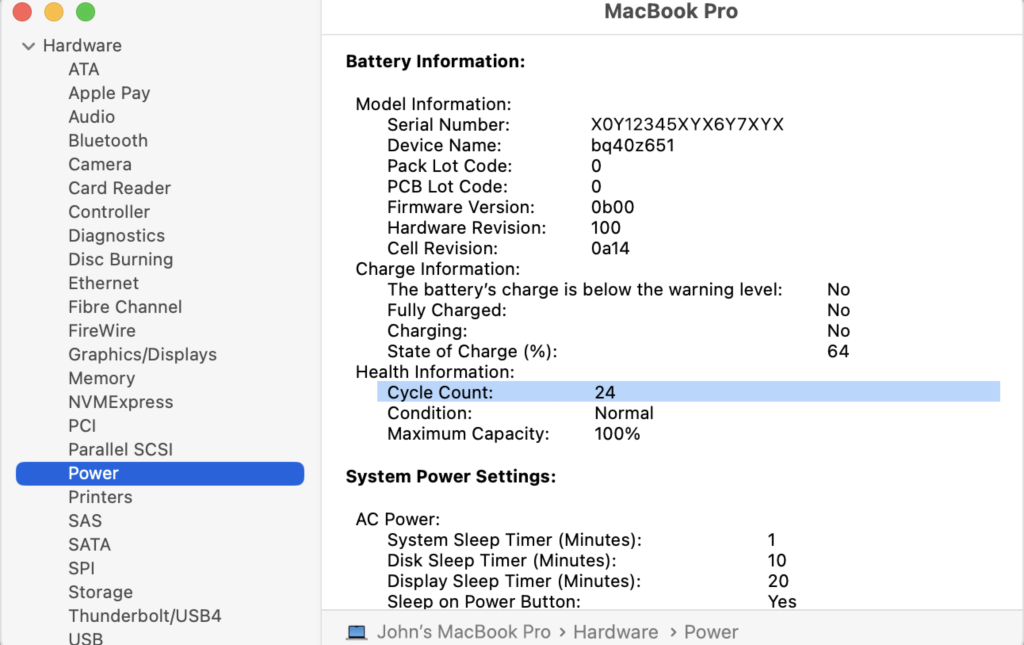
Give the battery a check up!
Your battery might need to be replaced, hence why your battery is failing to hold a charge. So, it’s a bright idea to check your laptop’s battery health so you can better understand what is going on!
To get a detailed battery report on Windows 11, click here to follow the instructions on Windows’ support page. Via this battery report, you’ll be able to see the current capacity of your battery and the history of its usage. If you notice the capacity has dropped significantly since you first purchased the laptop, there potentially could be a problem!
Your Mac has what’s called a cycle count limit. This refers to the number of times you can charge and use the battery before it starts to lose its effectiveness or capacity. To check the cycle count for your Mac, click here and follow the instructions on Apple’s support page. Here, you can also find your cycle count limit. If you find your cycle count is more than the limit, it’s probably time to replace your battery.
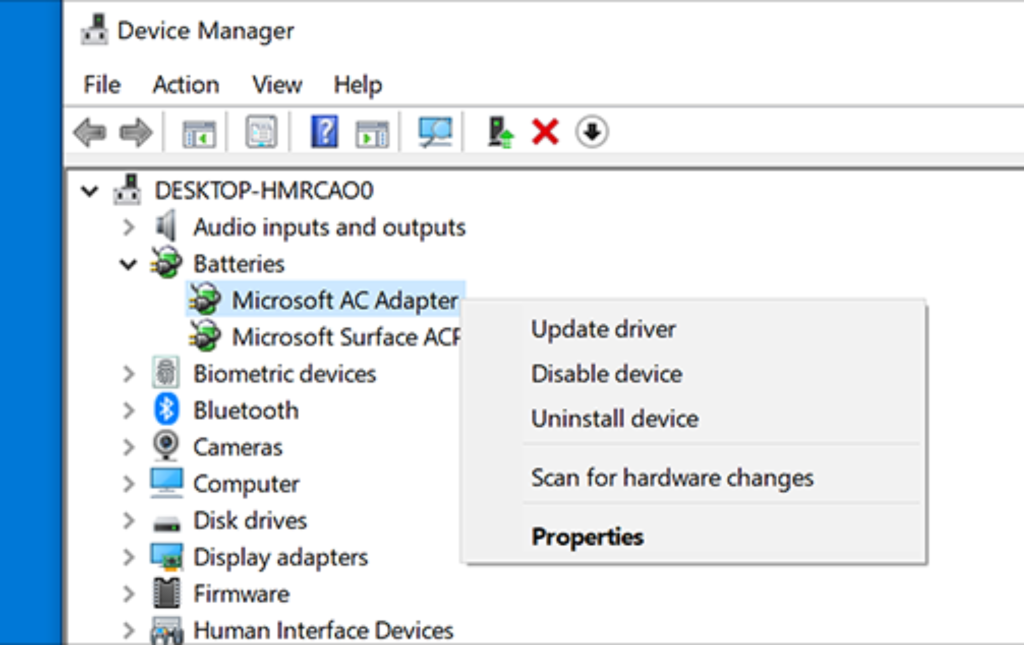
Update your drivers!
This issue is a rare, but sometimes a laptop that is failing to charge may have a faulty driver.
On Windows, open the Start menu and search for “Device Manager”. Under Batteries you’ll find a few items. Typically, there is one for the charger and the other is listed as Microsoft ACPI Compliant Control Method Battery. There may be others as well. Right-click each item and choose Update Driver!
On Mac, you’ll have to attempt resetting the System Management Controller (SMC). However, how you achieve this depends on the internal specs of your computer. Just follow the instructions on Apple’s support page to reset the SMC.
Note: If you have a Mac on Apple Silicon, you’ll only need to restart your device.

Call Geeks on Wheels for the problems inside!
Tried everything but your laptop’s still not charging? Your next best bet will be to call the professionals, aka us! Geeks on Wheels! At this point, you can assume that your charging issue stems from the complex internal parts of your laptop, which is something you don’t want to mess with. For example, your laptop’s battery might need a seeing to and many laptop batteries aren’t easily removable.
At Geeks on Wheels, we’re experts in all things techy! So, if you need professional and trustworthy computer repairs, we’ve got you covered.
Technology can be frustrating sometimes, especially when cords and ports stop working! So, we understand your frustration when it comes to your computer not charging. But if you can, keep calm, try out some of the solutions we’ve mentioned above. And remember, if you get stuck, just Book a Geek. We’re here to handle tech headaches like these so you don’t have to!