Want to forward some information, capture a single clip of a video or share parts of a conversation? You need to know how to screenshot on Android and iPhone. There are so many different phone models on the market today and many of them have their own way to screenshot. We’ve put together a breakdown of how to screenshot on iPhone and Android and a list of shortcuts to make it easier if you’ll be doing a lot of screenshotting!
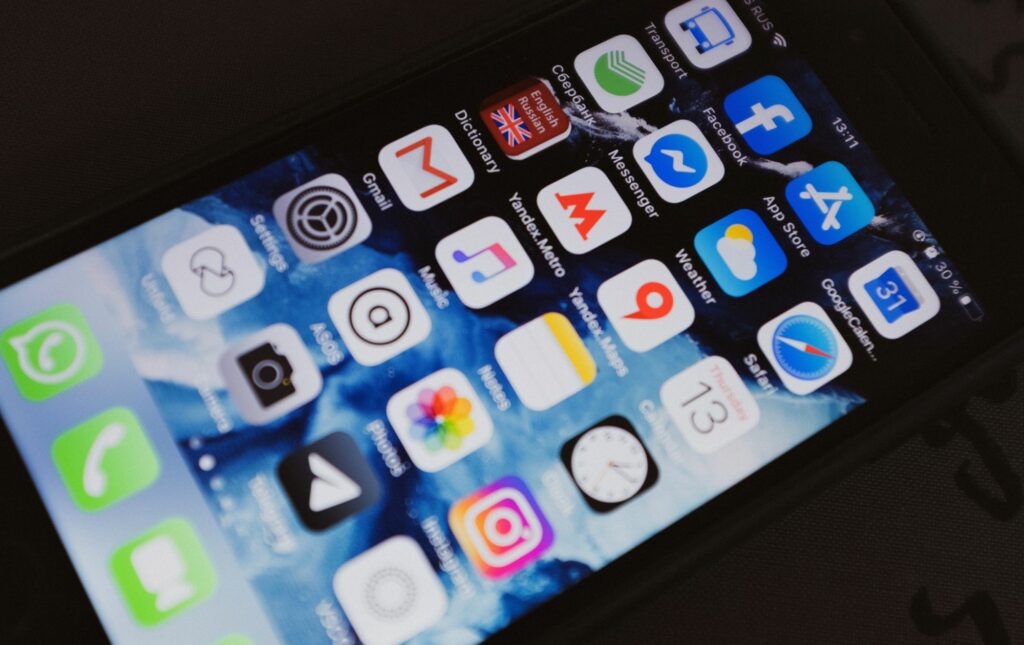
Taking screenshots on iPhone
Capturing screenshots on iPhone is relatively straightforward but the steps do vary a little between models. If you have an iPhone model with a home button, simply hold down the side button and home button to capture a screenshot.
If you have an iPhone without a home button, which is most models since the iPhone X, then the steps for taking a screenshot change slightly. Simply hold down the side button and the volume up button at the same time.
Now you’re all set to screenshot on your iPhone. Sometimes finding and holding down the correct buttons can be a little annoying, especially if you’re quickly trying to grab a screenshot. Read on for some handy shortcuts and alternative ways to screenshot.
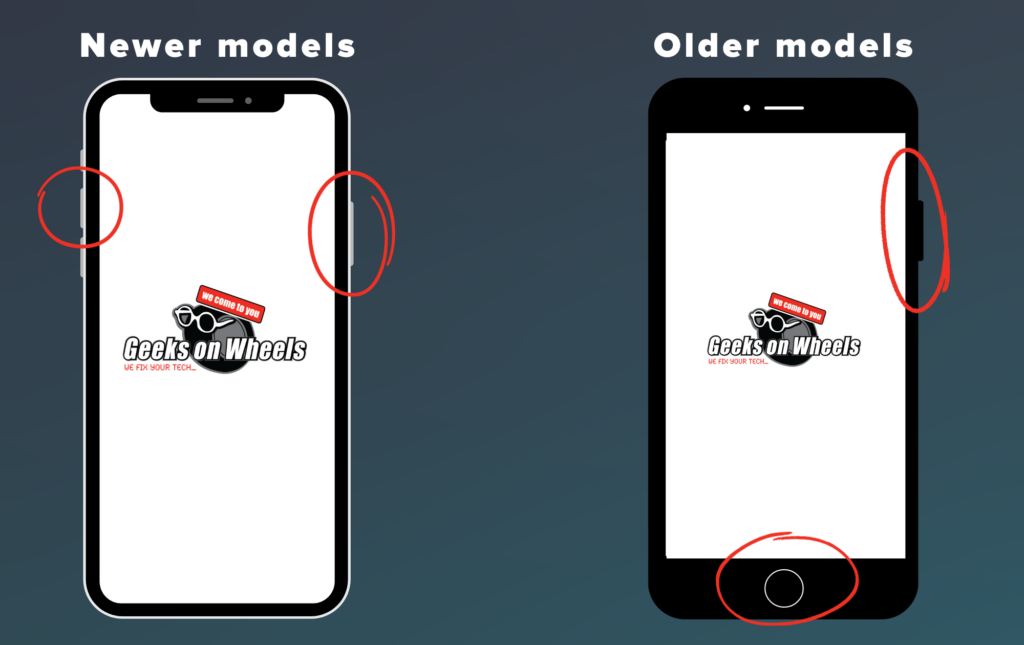
Screenshot shortcuts on iPhone
iPhones have a handy set of functions under their Accessibility menu which allows you to set up shortcuts for custom actions. This means by going to Settings > Accessibility > Touch you can choose to setup Assistive Touch. This will put a small floating icon on your screen.
Alternatively, you can set up Back Tap, this feature allows you to quickly take a screenshot on your iPhone. When in the Touch Menu, simply scroll down to Back Tap and choose Double or Triple Tap. Then you can tap the back of your iPhone 2 or 3 times to take a screenshot without needing to push buttons or touch the screen. How simple is that!
To learn more about the Accessibility features on iPhone, check out the Apple website for a full list of awesome shortcuts and features!

How to Screenshot on Android
Now it’s time to look at screenshotting on Android devices. Most newer devices all follow the same steps to capture a screenshot. So next time you want to take a screenshot on an Android just hold down the Volume Down button and Power button simultaneously. These steps work for Google, Vivo, Oppo and other Android devices.
For Samsung devices follow the same steps but you may need to hold down for 1-2 seconds depending on the model of your device. For older devices, specifically, models released prior to 2018 with a home button, simply hold down the Home and Power (on/off) buttons simultaneously for 1-2 seconds.
Screenshot shortcuts on Android
For many newer Samsung models you can screenshot using gestures, similar to iPhone this cuts the need to find and press buttons. To set up Palm Swipe to capture, head to Settings > Advanced Features > Motions and Gestures and turn on Palm Swipe to capture. Once you’re all set up simply swipe across the screen with the side of your hand to capture a screenshot.
There is also often a shortcut to screenshot on the Quick Settings panel. To access this, swipe down from the top of the screen and tap the Take Screenshot option.
Sometimes these are labelled differently depending on the phone’s make and model. It may be labelled Screen Capture, Screenshot or something similar. If the Screenshot option isn’t visible tap the + icon to customise your quick settings menu.
Now you’re all caught up with how to screenshot on iPhone and Android! Make sure to check out our handy blog for how to screenshot on Windows and Mac so you know how to capture your screen on your laptop or computer. Need help navigating other features of your smartphone? Geeks on Wheels offers Smartphone training and general tech assistance. Learn all the ins and outs of your devices today. Simply call 0800 424 335 today!