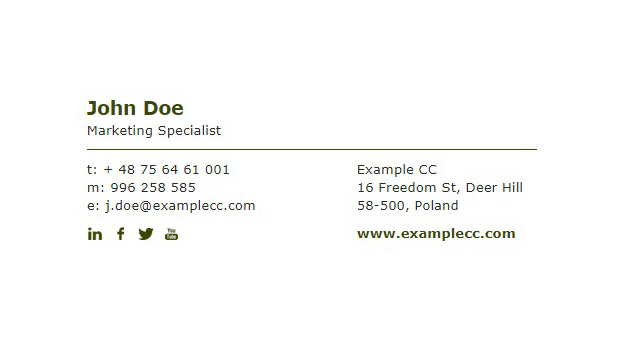So you’ve set up your free outlook account and your inbox is starting to receive emails! It can be super hard to keep track and stay organised but we’ve got you covered. Geeks On Wheels brings you Outlook email support for windows and mac. After reading this article you’ll be a) using Outlook like a pro and b) getting the most out of the email service. Overall you’ll become more efficient with your email management.
These 12 tips and tricks will help you optimize your time when using Outlook.
- Customised Signatures
- Shortcuts
- Get Organised
- Focused Mailbox
- Email templates
- Create Rules
- Schedule
- Sticky Notes
- Task List
- Quick Steps
- Quick Parts
- Change Your Email Address
1 – Customised Signatures
There’s no limit to how many signatures you can create! You can create one for every email address or even every mood!
Windows:
Message Tab > Signature > Signatures > New > Name Signature > Ok > Type Text + Customize Signature.
Mac:
- On the Outlook menu, select Preferences.
- Under Email, select Signatures.
- Signatures Preferences button
- Double-click Untitled, and then type a name for the signature you created.
- In the Signature editor, type the text that you want to include in your signature.
- You can:
- Add a hyperlink to your portfolio or company website. Choose Link Showing Link icon , type the Text to Display and Address and select OK.
- Insert a table.
- Apply formatting such as font, font style, font size, font colour, or highlighting. Select the text before applying any formatting
- Add photo, logo or picture to your signature by inserting Pictures from Photo Browser or Picture from file
- Show insert image options for signature.
- After you are done creating your signature, close the editor window.
- Close the Signatures window
2 – Outlook Shortcuts
Save your fingertips some time with these simple keyboard shortcuts. You can thank us later.
- Reply to an email: Ctrl + R (Windows + Mac)
- To create a new email: Ctrl + Shift + M (Windows) Ctrl + N (Mac)
- Open your calendar: Ctrl + 2 (Windows + Mac)
- To open your contacts: Ctrl + 3 (Windows + Mac)
- Open your tasks: Ctrl + 4 (Windows)

3 – Get Organised
First things first, it’s time to get organised. Creating folders will allow you to categorise your emails and it’s super easy.
Windows:
Folder > New Folder > Name Your Folder > Enter
Mac:
Organise > New Folder > Name your Folder > Enter
Viola! You can now allocate specific emails to different folders by dragging and dropping e-mails on a Mac
Windows:
‘Right Click > Move > Select Folder’.
4 – Outlook Focused Mailbox
It’s generally a good idea to turn off Focused Mailbox. Although this feature can tidy up your mailbox, it often moves things you don’t expect, making it harder to find that missing email when you need it.
Windows:
>Select the View tab>Select ‘Show Focused Inbox’
The Focused and Other tabs will disappear from the top of the mailbox.
Mac:
>Select the Organize tab>Select ‘Focused Inbox’
The Focused and Other tabs will disappear from the top of the mailbox.
5 – Outlook Email Templates
It can be a little daunting when writing professional e-mails. Staring at your screen, wondering what to write and how to structure your email is a thing of the past with Outlook templates!
Windows + Mac:
New Email > View Templates > Click on the Template you want to insert. You can use existing templates or you can create your own from here.
6 – Create Rules
Are you always moving the same emails to the same folders? Create a rule that will move emails automatically when they arrive, helping keep your inbox tidy and organised.
Windows:
File > Manage Rules & Alerts > New Rule > Start From Blank Rule / “Apply rule on messages I receive” or “Apply rule on messages I send > Next > Select Conditions > Edit Description > Next > Select Action(s) > Edit Description > Next > Select Exception(s) > Edit Rule Description > Next > Name Rule in Finish Rule Setup > Select or deselect setup rule options to run the rule on existing messages, activate or deactivate the rule, or apply the rule to all accounts > Finish Setup.
Mac:
- In the message list, click an email message with the sender or recipient you want to create a rule for.
- On the Home tab, click Rules, and then click Move Messages from (sender’s name) or Move Messages to (recipient’s name).
- Rules: Move messages…
- In the folder search box, start typing the name of the folder you want to move messages to.
- When the folder you want appears, click the folder name, click Choose, and then click OK.
7 – Outlook Schedule
Compose an e-mail now and send it later? No problem. Outlook allows you to specify the time and date that you would like to send out your message. This is awesome for timely responses before you go into a meeting or pick up the kids from school.
Windows:
New email > Options > Delay Delivery > Do not deliver before (specify time and date)
Mac:
- Open a New Email.
- Complete all necessary Email Fields. (To, Subject, Content, etc.)
- Select the Down Arrow next to Send.
- Select Send Later.
- Use the Drop-Down Menus to select the Date and Time you wish to have the email delivered.
- Select Send.
8 – Outlook Sticky Notes
Sticky notes can be used to jot down questions, ideas or reminders just like the ones you use at your desk, without wasting paper. This is a really convenient tool if you want to save information for another time i.e for dates or instructions.
Windows
Note (bottom left hand corner) > New Note
Mac
New Items > Note (type note) > Press The (X) button in the top left corner > Save
9 – Outlook Task List
So you’ve moved certain emails into different folders but you’re worried you might forget about them as they are no longer in your inbox? Outlook allows you to create a reminder alert so you can respond to messages before the deadline.
Windows + Mac:
- Select New Items > Task or press Ctrl+Shift+K.
- In the Subject box, enter a name for the task. …
- If there’s a fixed start or end date, set the Start date or Due date.
- Set the task’s priority by using Priority.
- If you want a pop-up reminder, check Reminder, and set the date and time.
- Click Task > Save & Close.
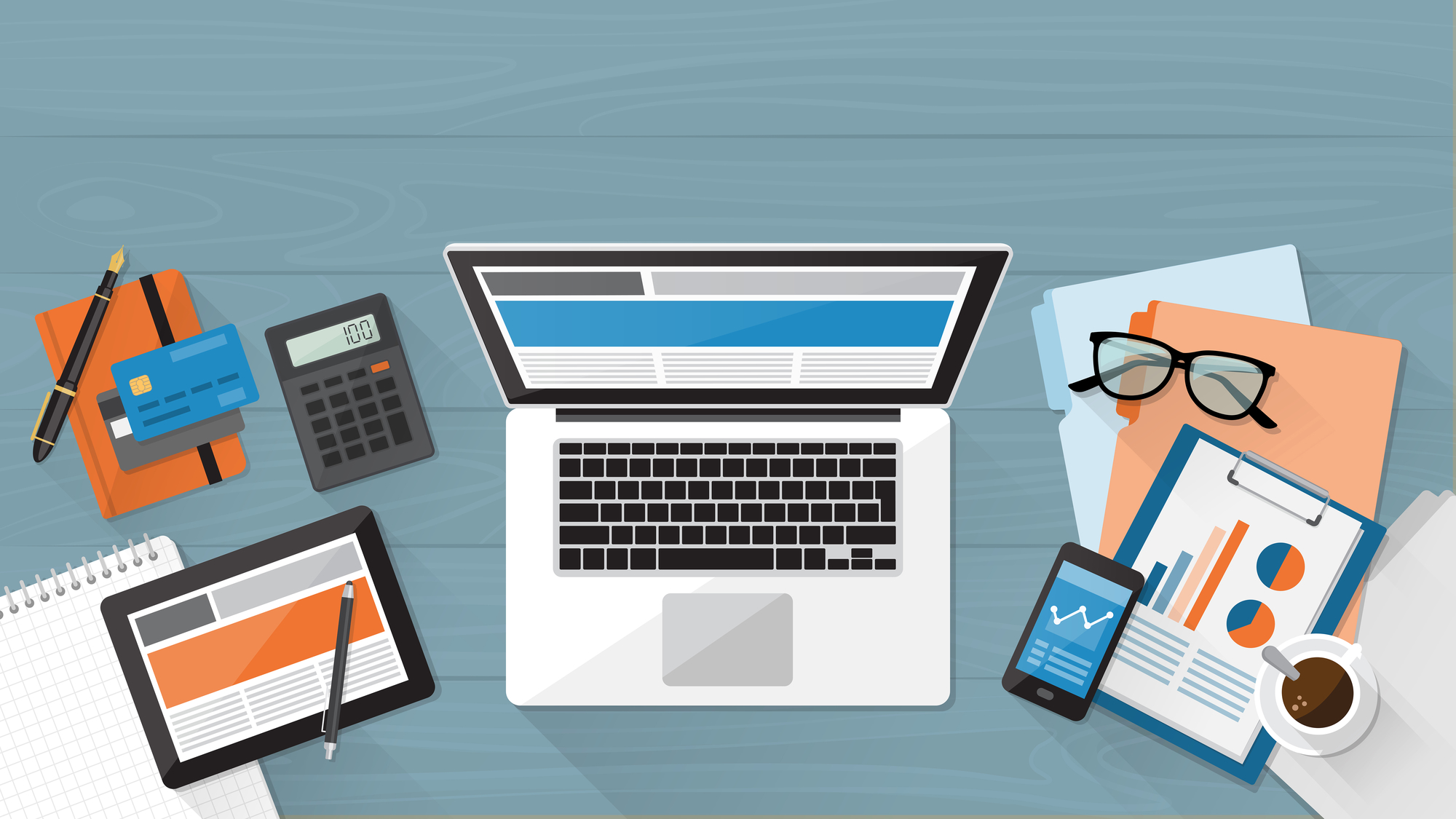
10 – Outlook Quick Steps
These can be used to take instant action on certain e-mails. Great for repetitive tasks such as forwarding emails to the same person or moving them to a certain folder.
Windows
- Open Outlook and ensure that the Home tab is the active one. …
- In the Quick Steps action box, click Create New.
- Choose the action you want to create a shortcut for
- In the Edit Quick steps screen, name your Quick Step in the Name text field.
- Select an Action to assign your new Quick Step. …
- Next we’ll assign it a Shortcut key. …
- Click the Finish button to complete the process.
- Hint – you can create multiple actions at the same time
Not available on Mac.
11 – Outlook Quick Parts
Sick of sending the same responses over and over again? Quick Parts allows you to insert answers into email replies in a few simple steps.
Windows
- In the email you want to re use, select the text you would like to save as a Quick Part.
- From the Message Ribbon, select Insert, and then from the Text group, select Quick Parts.
- Select Save Selection to Quick Part Gallery.
- In the Create New Building Block dialog box, name the Quick Part, add a brief description, and click OK.
- Now, when composing a message, to quickly add this text, select the Insert tab, select Quick Parts from the Text group, and select the Quick Part you created.
Not available on Mac.
12 – Change Your Email Address
No longer happy with the email address you setup but are too deep now?
Create an alias to your free Outlook Account.
Go to https://www.microsoft.com/en-nz/
Important > Account Settings (TopRight) > Your Info > Manage How You Sign In > Create as many aliases as you like.
This creates additional email addresses which still come to the same mailbox.
You can also create Outlook.co.nz addresses if you want to get a clean email address that doesn’t require numbers.

Geeks On Wheels want you to get the most out of your everyday experience with tech and we understand that e-mails are a key part of communication in everyday life. That’s why we’ve brought you outlook help – basic tips to save you heaps of time.
If you would like more in-depth computer training and further Outlook email support, such as email set up, email archiving, backup and data recovery or cloud services then Book a Geek today on 0800 424 335. We come to you.
Geeks On Wheels is proud to offer complimentary online computer help. Chat to a real tech online in real time completely free right now! Simply visit our website and click on ‘Chat with a tech for free.’
Geeks On Wheels, one of NZ’s best computer repair services.