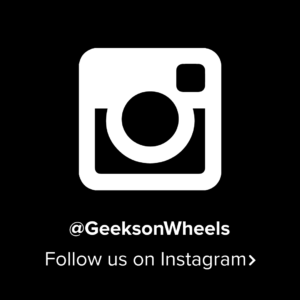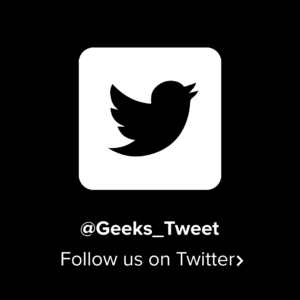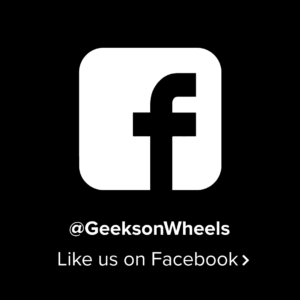How to Enable Dark Mode on your iPhone and iPad
Dark Mode is a new feature on iPhones and iPad that comes with iOS 13.0 and later. This feature allows you to change the appearance on your screen to dark instead of the normal white/light look. Dark Mode uses a darker colour palette for all screens, menus, views and controls. It also makes your content on the screen stand out more against the darker backgrounds. A great feature of Dark Mode iPhone is that it automatically works with supported apps and website too.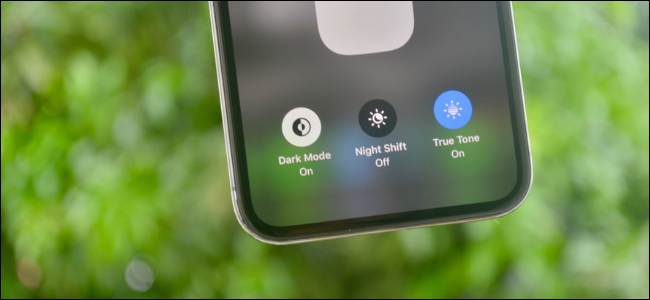
How to Enable Dark Mode
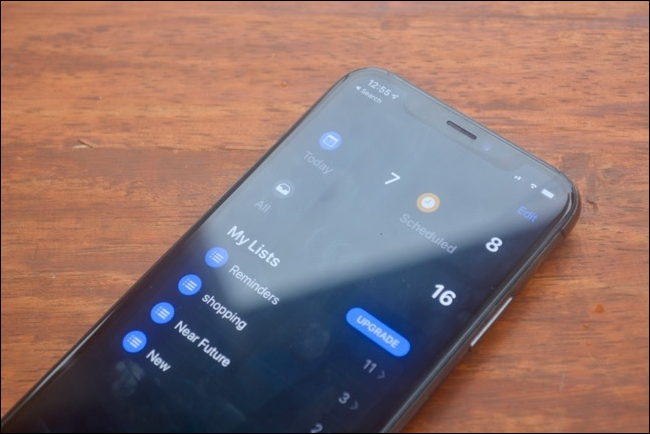
- On an iPhone X or later, swipe down from the top-right corner of your screen.
- On an iPhone SE (2nd generation), iPhone 8 or earlier, or iPod touch, swipe up from the bottom edge of any screen.
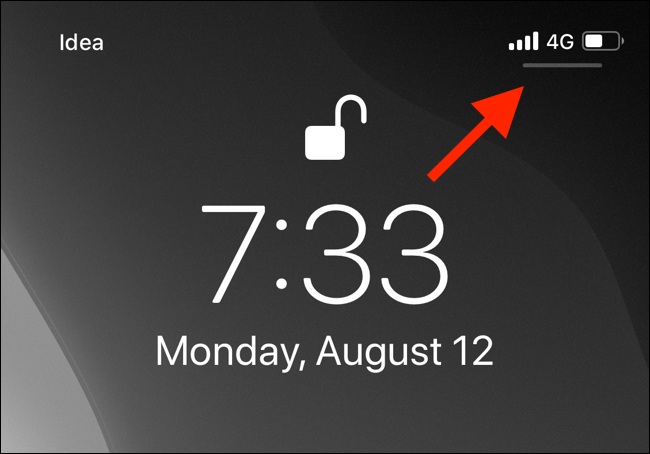
Here, tap and hold on the “Brightness” slider.
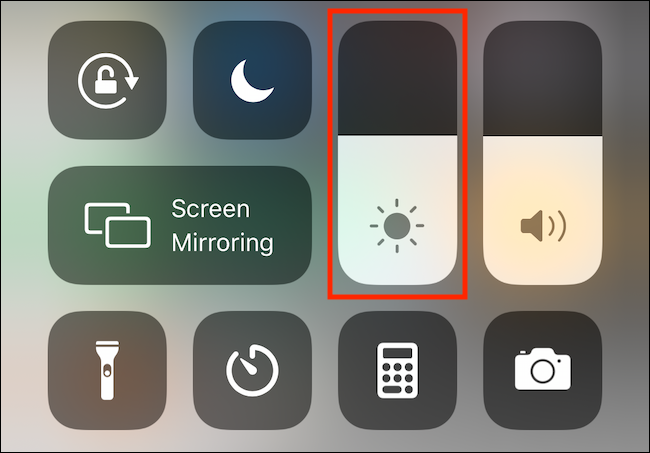
Now, tap on the “Dark mode” button to turn it on. If you want to disable the feature, you can tap on the icon again.
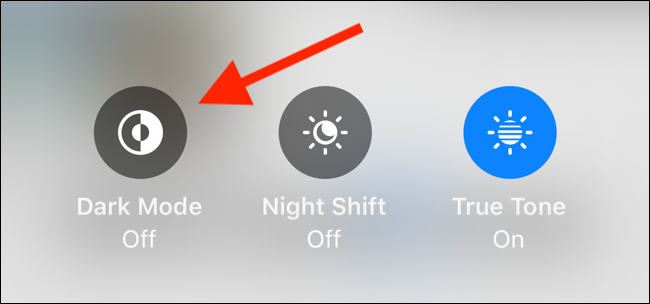
Alternatively, you can turn dark mode on or off through the Settings menu. You can do this by going to Settings > Display and tap on “Dark.”
RELATED: How iOS 13’s Dark Mode Works on Your iPhone and iPad
Add a Dark Mode Toggle to the Control Center
If you would like a specific button on your control centre that is specifically for Dark Mode iPhone then you can add the toggle in settings.
To enable it, go to Settings > Control Center > Customize Controls.
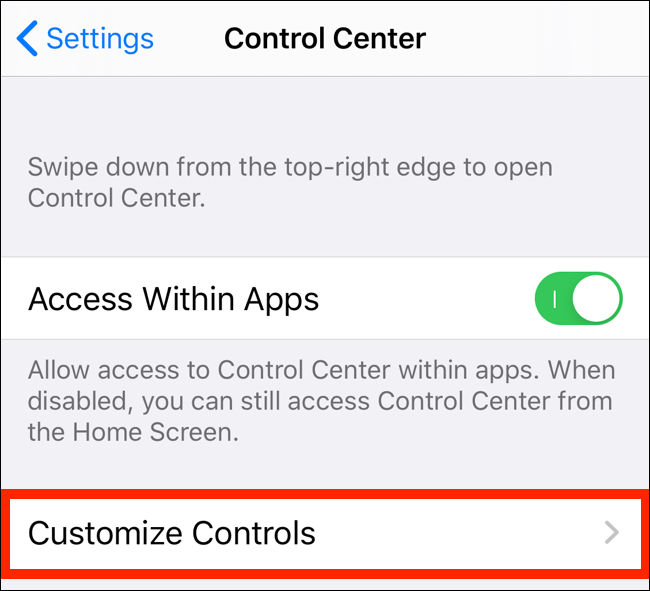
From this screen, tap on the “+” button next “Dark mode.”
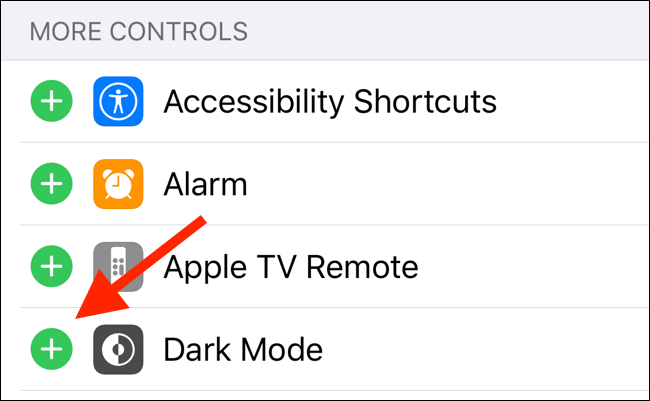
This will enable the dedicated Dark Mode button at the end of the Control Center. Open the control centre and tap on the button to turn Dark Mode on and off. This reduces the number of steps you take to get to the brightness menu.
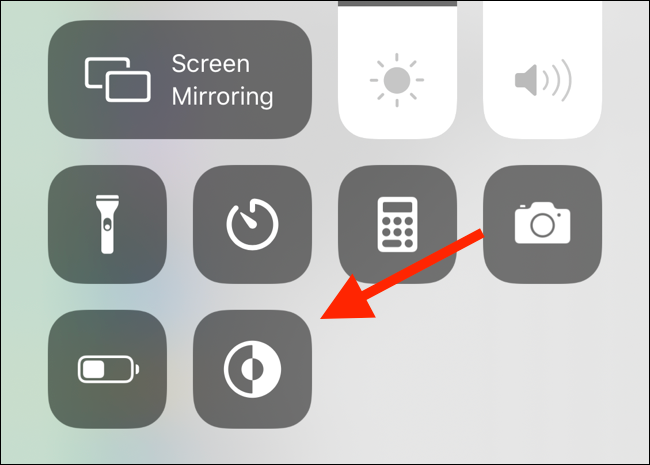
Schedule Dark Mode
The great thing about Dark Mode iPhone + iPad is that you can schedule it to suit you. You can schedule it to have Light Mode in the day and Dark Mode in the evening.
Open the “Settings” app and go to “Display and Brightness.”
From the “Appearance” section, tap on the toggle next to “Automatic.”
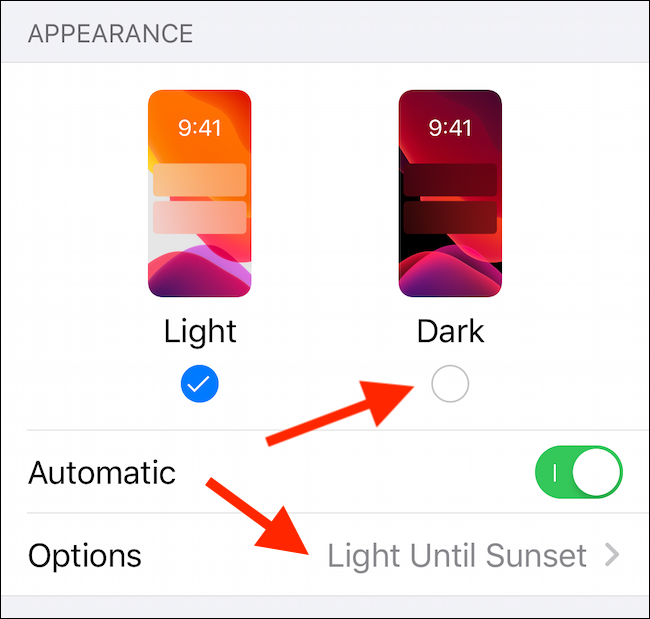
Then tap on the “Options” button to switch between the “Sunset to Sunrise” option and a “Custom Schedule” option.
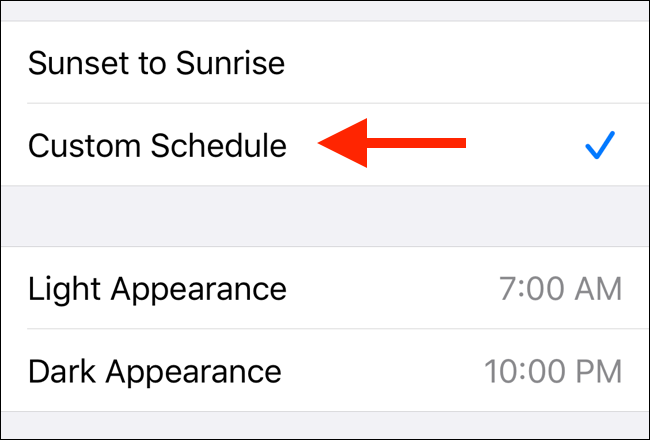
If you choose the “Custom Schedule” option, you’ll be able to specify the precise time dark mode should kick in.
Dark Mode | Apps and Websites
A great feature of dark Mode is that it syncs up with websites and apps that you use on your phone. As long as they are supported by Apple. This means that once you choose Dark Mode in the Control Centre, it will automatically switch the app or websites theme to Dark Mode too.
Let’s look at the Slack app as an example. In the left screenshot, the app is in the default light mode and on the right, you can see what the app looks like in dark mode.
All we did between these two screenshots was to go to the Control Center and turn on dark mode. Once apps start supporting this feature, you won’t need to find the dark mode feature in individual apps.
The same goes for Safari. If a website supports the dark mode feature in CSS, it will automatically switch between the light and the dark themes based on the system settings.
In the screenshot below, you can see the feature in action for our website in Safari.
Currently, there’s no way to blacklist apps from this automatic theme switching feature.
But for websites, you can disable the feature altogether by going to Settings > Safari > Advanced > Experimental Features and turning off the “Dark mode CSS support” option.
What if an app doesn’t support Dark Mode?
The automatic Dark Mode will only work for apps that support the feature in iOS 13, iPadOS 13, and above. Fortunately, there is an alternative that allows you to gain a similar effect if an app you use doesn’t support Dark Mode.
Smart invert is an accessibility feature that automatically inverts the UI colours without touching the images and other media. With this workaround, you can get a decent white-text-on-black-background interface.
To enable it, go to Settings > Accessibility > Display and Text Size and then toggle on “Smart Invert.”
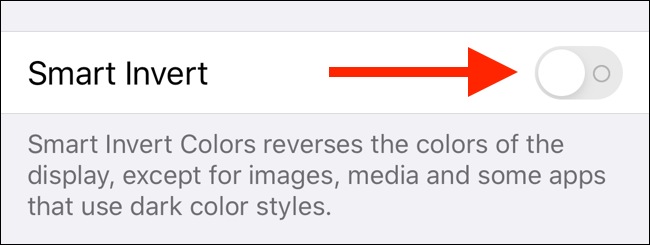
You can see the difference between a website in light mode and with Smart invert turned on in the screenshots below. Although most of the website inverts itself correctly, some areas—such as the menu bar —don’t look like they should. Please note that if you take a screenshot when using smart invert the image will convert to normal colours.
Smart invert is a great alternative to Dark Mode even though it doesn’t work the same for everything.
If you want to know more about your smartphone, Apple or Android the or book an education session with one of our expert technicians.
Book here or call 0800 424 335 #WeCometoYou
READ NEXT
- Office Tech Must Haves | Back to Work
- Zoom Safety | Follow These Steps
- How to Screenshot – The Ultimate Guide
- Set Up the Google Home Mini |How to Guide
Connect with us!